아래와 같은 그래프를 그리는 문제입니다.
논문이나 설문조사에서 척도를 사용하여 조사한 결과표를 그래프로 그리는 것인데,
굳이 위치만 나타내는 게 아니라 꺽은 선으로 이어서 계열을 보여주는 방식입니다.
그런데, Excel에는 세로 꺽은선 그래프는 없다는...
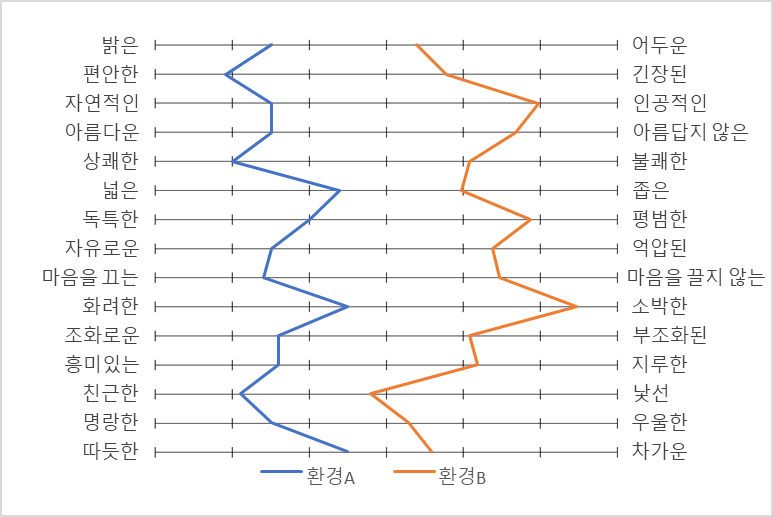
그래프로 바로 보여줄 수 있는 결과는 없고,
Excel의 셀 테두리로 척도를 그리고, 그 위에 그래프를 그려서 겹쳐서 만들어 보겠습니다.
1. 데이터를 아래와 같이 추가 가공합니다.
계열1/2는 원래 데이터, 계열3/4는 각 항목명을 나타내기 위한 값입니다.
계열 3/4는 척도의 시작과 끝 값을 고정으로 사용합니다.

2. 해당 척도를 나타낼 그래프 척도 부분을 셀테두리로 그립니다.
그린 영역보다 좀 더 넓게 바탕색을 흰색으로 설정한 다음 그림으로 저장합니다.
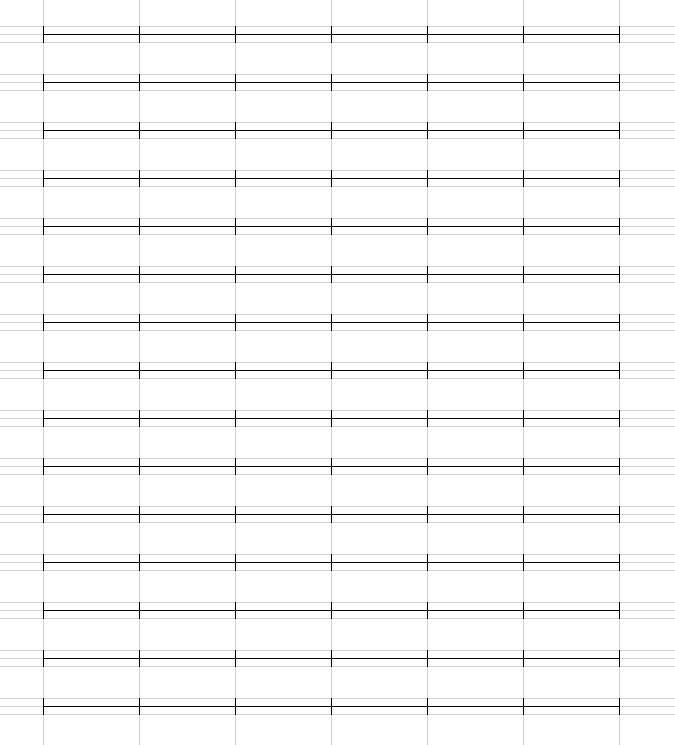
3. 직선이 있는 분산형 그래프를 선택하여 그래프 영역을 만듭니다.
차트영역에 '채우기'에서 그림을 선택하여 좀 전에 저장한 그림을 선택해 줍니다.

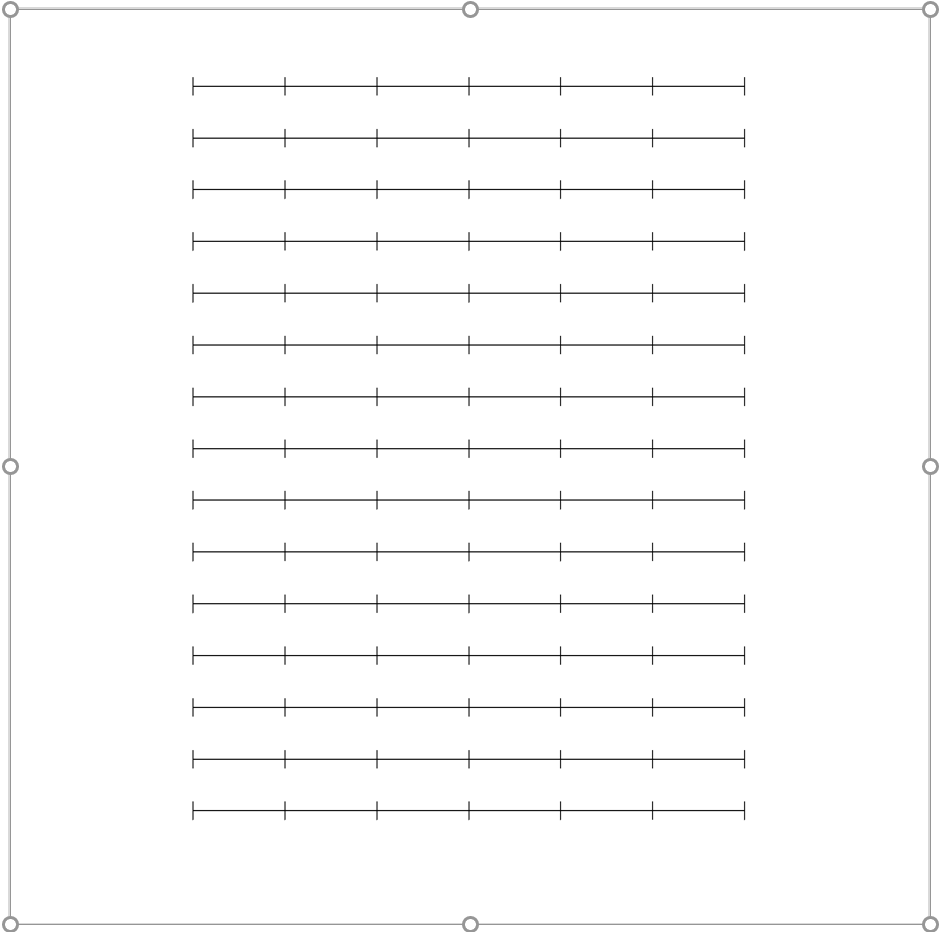
4. 필요한 계열을 추가합니다.
계열의 Y값은 "공통 세로축"을 지정합니다.

5. 그림영역 크기를 조정하여 척도 그림에 맞도록 조정합니다.
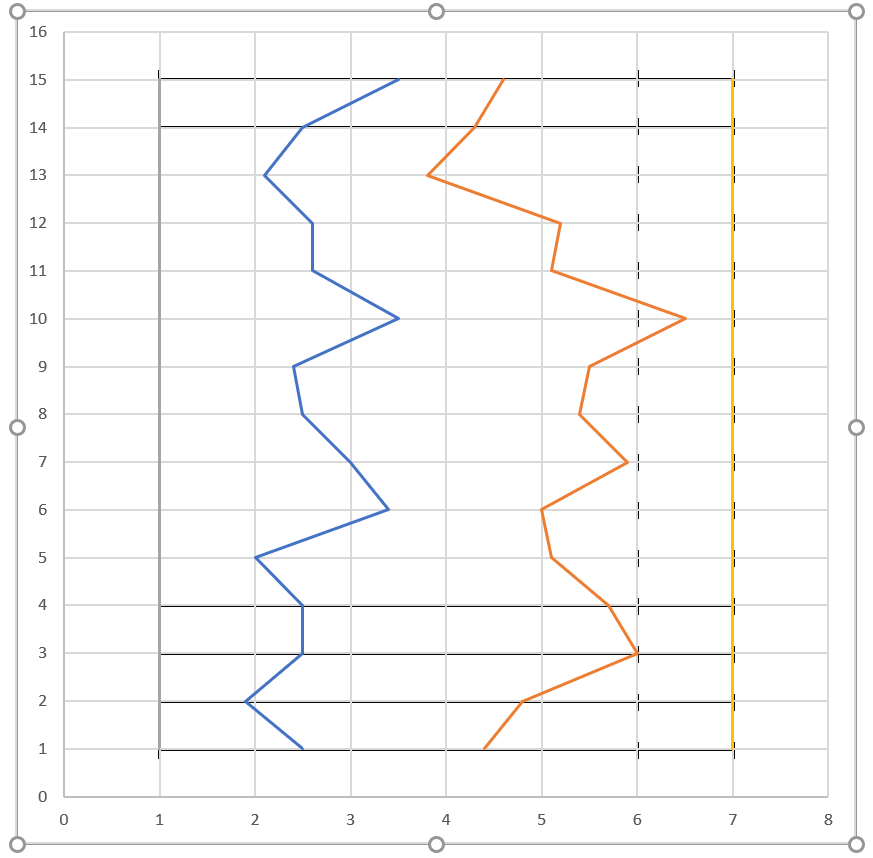
6. 계열3을 선택하고, 레이블을 표시한 다음 '셀값'을 선택합니다.
아래처럼 레이블 범위 지정창이 나오면 '왼쪽축 텍스트' 영역을 지정합니다.
이제 'Y값'과 '지시선 표시'는 선택해제하고 위치는 왼쪽을 선택합니다.
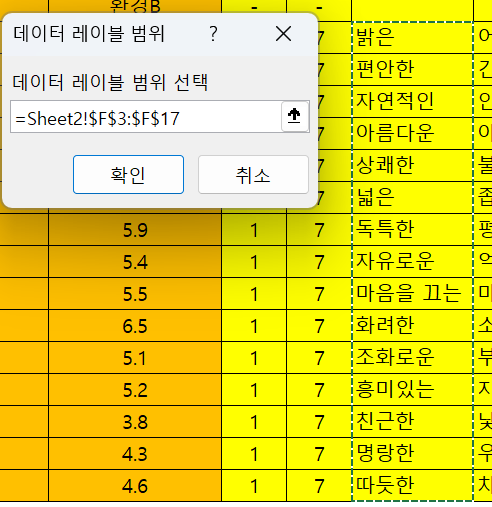
7. 계열4도 동일하게 해 주고 위치만 오른쪽으로 합니다.
텍스트 길이가 길어서 정렬이 잘 안된 경우 차트영역을 좀더 크게하고, 그림영역을 다시 줄여서 정리합니다.
그래도 맞추기가 안되는 경우 3번에서 그림을 바깥쪽으로 좀 더 크게 선택하여 저장합니다.

8. 세로축에 대해서 '값을 거꾸로' 선택, 범례를 아래쪽에 추가하고 위치를 조정합니다.
범례는 크기를 조절하여 계열3/4가 보이지 않도록 합니다.
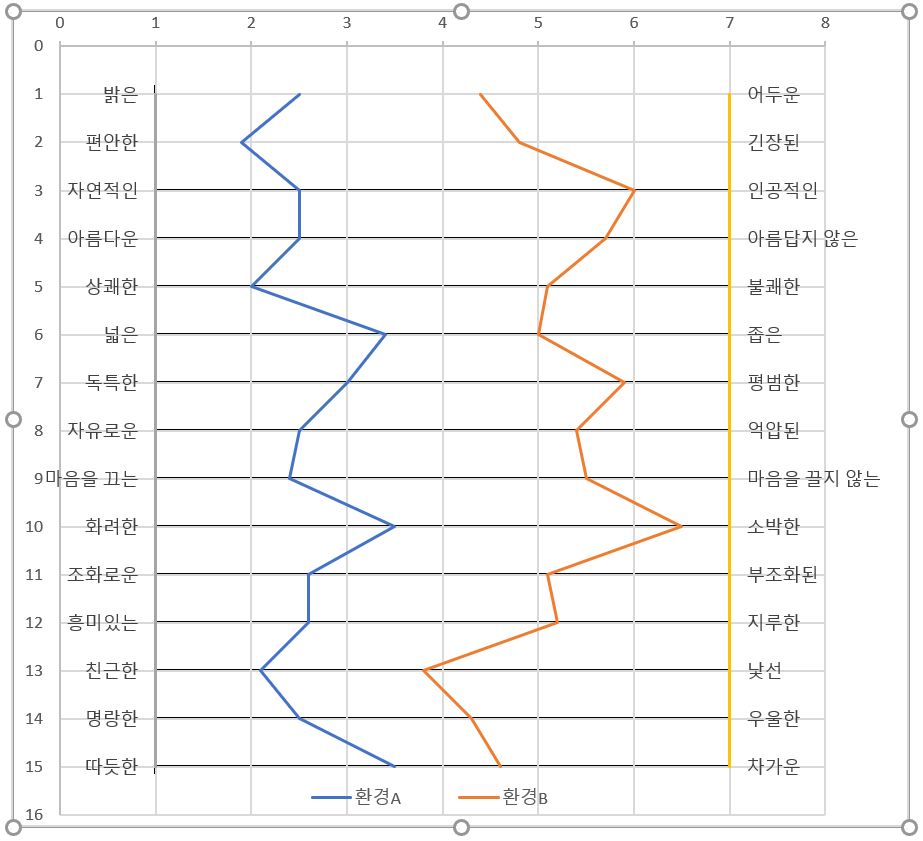
9. 가로눈금선, 세로눈금선, 세로축, 가로축을 선택하여 삭제합니다.
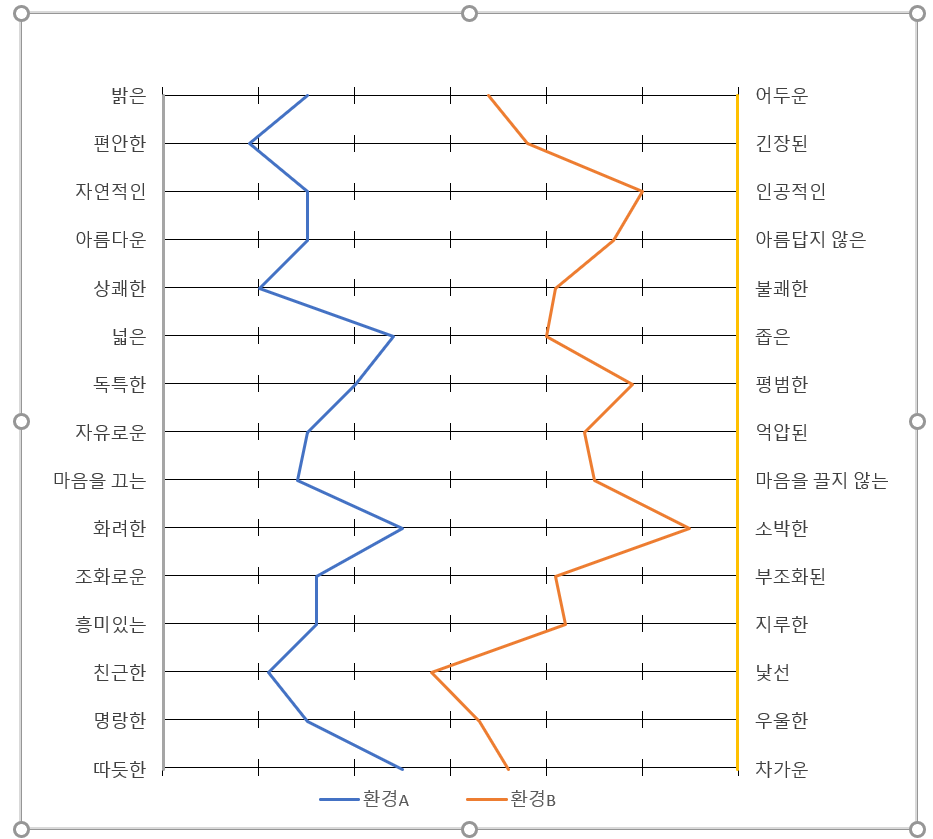
10. 계열 3/4에 대해서 '선 없음'을 선택하여 보이지 않도록 합니다.
이제 원하는 그래프가 되었습니다.
그래프 크기를 변경해도 척도가 틀어지거나 하지 않습니다.

척도를 위처럼 그리지 않고 일반적인 그리드 형태로 만든 그래프는 아래와 같고, 그림영역에 별도로 만든 척도를 넣는 것 대신에 가로/세로 주눈금선을 추가하고 형태를 조정한 것입니다.

두가지 모두 담은 샘플 파일입니다.
'Excel - Sample' 카테고리의 다른 글
| [VBA] 유효성 검사의 오류 > Dictionary에 Range개체 Key로 사용문제 (0) | 2024.01.25 |
|---|---|
| [Excel] Microsoft에 Feedback (0) | 2023.12.28 |
| [Office] 문서에 저장할 이미지 자동압축 해제하기 (0) | 2023.11.22 |
| [Excel] 연승, 연패 또는 연속된 값의 Count (0) | 2023.11.08 |
| [Excel] 휴일이면 이전/이후 근무일 찾기 (0) | 2023.10.10 |